Professional Analog Mastering.
Professional Analog Mastering.

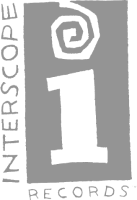

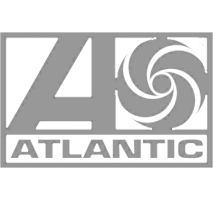


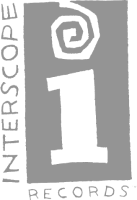

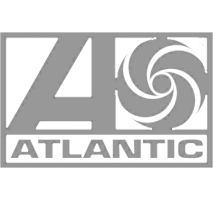

When using the FabFilter Pro-Q 3, be sure to check out some of the advanced functions like collision detection, EQ matching, and Spectrum Grab. If you use the effect in parallel try the linear phase option, and if you want to affect the stereo image, try mid-side processing.
Instead of covering the basic aspects of an EQ, let’s look solely at this plugin's more advanced functions.
The Show Collisions function indicates areas of potential masking when you monitor a signal and side-chain another. For example, if I place the EQ on my bass, and side-chain the kick or drum loop, I’ll likely find aggressive overlap in the low-frequency range.
From there, I could determine which frequencies I want to attenuate.
Let’s listen to an overlapping signal and reduce the red areas indicated by collision detection.
The match function lets you match a signal to that of a side-chained signal - first I’d insert the plugin and side-chain the signal I want to match it to. Then I’ll set the side-chain as my reference and play the track and pick the number of bands.
I can delete any extreme bands or ones that don’t affect the desired frequency range.
Let’s listen to a signal being made to match another and notice how the Pro Q 3 does a good job at matching the 2.
If I want a signal to sound opposite to another, or if I want more separation between 2 signals, I could first match them like I did in the last chapter. Then, I could highlight all bands after I deleted any extreme ones, and use the gain dial to invert their gain.
Now everything that would’ve made them match is causing them to be separate from one another.
Let’s take a listen to how this helps separate signals.
Spectrum grab is an interesting tool - when it’s enabled, we can hover over the spectrum until it turns purple, at which point we can grab any section and affect it. I found this is useful for balancing a spectrum quickly - for example, it makes finding vocal sibilance super simple.
Since the highest amplitude frequencies will be indicated, it's really easy to see what a signal might have too much of.
Let’s listen to this used on a vocal to balance out the sound.
When you use this EQ as a parallel signal or on a auxiliary track, it might make sense to use the linear-phase function to avoid phase cancellation. I’d recommend this whenever using any high-pass filter, or other filter types with a slope greater than 18dB/octave.
Let’s listen to a signal sent to a parallel track with this EQ, and notice how we can hear really audible phase cancellation if linear phase is not enabled.
Building off of the ideas of the last chapter, I like to use the Pro Q 3 to separate a mix into 3 bands. I’ll create 3 instances of the track and insert the Pro Q 3 on each using low latency linear phase - then I’ll isolate the frequency ranges.
If I set the crossover frequencies correctly, I’ll have my full original signal, but now isolated into ranges that I can affect individually.
Let’s take a listen to each range.
One often overlooked aspect of the Pro Q 3 is the piano roll - this lets you snap the frequency of each filter to a specific note. For example, say I know that note B is in-key with the song I’m working on, I could find it with the piano roll and amplify it.
Or if I know a note is out of the song’s key, I can attenuate it.
Let’s take a listen to a mix’s in-key notes being amplified.
The quickest way to widen the stereo image is to go to the output, click the L/R icon which switches it to mid-side, and then pan the output toward the side. If you want this imaging to be frequency specific, create filters and change their stereo placement.
For example, I could widen the highest frequencies with a high shelf filter on the side image.
Let’s take a listen to mid-side and left-right filters being used to widen the track.
In chapter 1 we discussed the collision aspect, but let’s go into more detail on this - so let’s say our kick and bass are overlapping too much. Again I’ll create a filter over the needed range, but then I’ll make it dynamic and set the side-chain as the trigger.
This way whenever the kick hits, the offending frequency range will be attenuated on the bass.
Let’s take a listen to it.
The Pro Q 3 has a lot of useful shortcuts and hot keys; for example, when picking a frequency I can type out 1k and then press enter for 1000Hz, or A4 to get 440Hz. This way I can quickly find any note or frequency I want to affect.
When altering the frequency gain or Q, if I hold shift it’ll slow down the rate of change, making it easier to find a specific value.
To quickly mute a band I can hold option and click it, or if I want to change its Q value and frequency simultaneously I could hold down Command or the Windows key, depending on which computer you use, and change the Q by moving up and down or the frequency by moving left and right.
Lastly, if I select a band and hold option, I can use my mouse wheel the make the band dynamic and select a positive or negative range.
Let’s listen to the track and use some of these shortcuts in real-time.