Professional Analog Mastering.
Professional Analog Mastering.

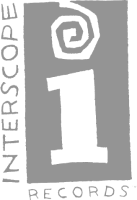

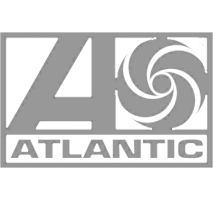


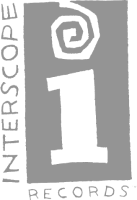

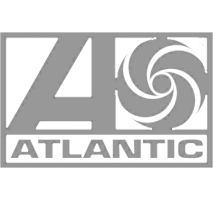

When editing vocals, start with getting a good vocal comp before introducing time shifts, cuts, and fades, before balancing dynamics with clip gain. In RX align the phase and de-click before tuning the vocal in Melodyne, and possibly controlling the dynamics with its dynamics tool.
For this video, I’m showing you step by step what I like to do before processing vocals. Additionally, this is what many professional studios do when editing vocals, and it’s pretty common for an apprentice to be given these types of tasks, so it’s a great skill set to have.
First things first, let’s create a lead vocal comp by listening intently to our vocal takes and deciding which ones sound best, and match in terms of style and performance. I like to isolate the ones I want for the comp, and color code them.
Then I’ll move them to a vocal comp track, and mute the takes, but keep them in case they’re needed.
Let’s take a listen to our vocal comp, but keep in mind more work will need to be done.
Next, I want to listen to my comp in the context of the full production and decide if anything needs to be shifted in time, cut short, or faded to avoid pops or clicks. One mistake I see engineers make is using crossfades on combined takes.
Sometimes this works, but if soloed, you often notice inconsistent or unnatural blending between the 2 signals, like a breath that unnaturally fades into another, and so on.
Let’s listen to our comp time aligned with the track, and with the needed fades.
Next, I’m going to find any sections that aren’t dynamically balanced and isolate them before applying clip gain to increase or decrease their amplitude. Ideally, I want a dynamically balanced vocal that doesn’t sound unnaturally uniform - also I’ll leave my sibilance alone for now and look at those next chapter.
When using clip gain to dynamically balance the vocal, crossfades become useful.
Let’s listen to what a dynamically balanced but not too uniform vocal comp sounds like.
With my vocal dynamically balanced, I want to turn my attenuation to sibilance, aggressive or unwanted breaths, and plosives. It’s easier if I increase the waveform’s visual and look for clusters of waveforms to indicate sibilance or long high amplitude waveforms to indicate low-frequency plosives.
Then I’ll isolate them, reduce their amplitude with clip gain, and use crossfades to keep it sounding natural. Just be sure not to make these too quiet or the vocal will sound strange.
Let’s take a listen.
For the next few chapters, we’ll be working outside of our DAW starting with Izotope’s RX program. On the right side I’ll find the Phase tool, and then click suggest to measure how out of phase the vocal is, and then process the vocal to realign the phase.
Keep in mind that this doesn’t change the vocal’s sound or even its amplitude - however, it changes how a processor will react to it.
To illustrate this, let’s listen to our now phase-aligned vocal being saturated, and then the same vocal but with it’s phase completely shifted to one polarity. We should notice that with the same settings, the processor does not really the same.
After we’ve aligned the phase of the vocal, I’m going to find the de-click module on the right, set it to multi-band random clicks, and use a high-frequency skew, a low sensitivity, and very low click widening. To be sure I’m not over processing I’ll solo the clicks.
Then I’ll unselect the solo click button before processing and exporting.
In my opinion, this is one of the biggest differences I hear between pro vocals and not-so-pro vocals - since the more processing you add to a vocal, the louder these clicks and mouth sounds will become.
To illustrate this let’s listen to a before and after of our de-clicking, but with aggressive compression to hear how clicks become a lot more prominent when processed.
Let’s start working on tuning the vocal - now you can use a traditional tuner for this, but in terms of editing, I’d really recommend Melodyne; here I’m just using the essential version but it still covers a lot of bases. After importing the vocal, Melodyne will automatically detect the key.
Then I can highlight, and use the tuning tool to collectively snap the tuning to in-key notes. I’ll start with this at a medium level, as well as the pitch drift, and then listen back to fine-tune using alt or option and dragging to what sounds most natural.
Let’s listen to the tuned vocal, but keep in mind we have one more step in Melodyne.
Although we’ve already balanced our dynamics with clip gain, Melodyne offers a simple but useful dynamics processor - I’ll simply click the tool to the right after highlighting all notes, bring the quieter details up a little and the louder ones down a little, and 20-30% each way.
Although this seems redundant, there are some benefits of balancing dynamics with clip gain and Melodyne. Balancing the dynamics with clip gain helped our other processors measure and affect the signal better.
Balancing the dynamics in Melodyne helps compensate for small gain changes caused by the tuning.
At this point our vocal is just about done being edited, so let’s take a listen to a full before and after.
Lastly, we have 2 optional steps - the first is to normalize the vocal to -5dB using peak normalization. Now -5dB is my preference but anything from -3dB to about -10dB will work fine - the main idea is to create consistency with each vocal so you know how it hits processing.
So if I do this for every vocal I work with,I’m going to know how its level will trigger or be interpreted by whatever processor I start my chain with.
Although this might be considered mixing, I often like to use a high-pass filter on my vocal before exporting it as my fully edited lead vocal stem. This will cut out any hum or rumble that was added or present originally and like the last optional step, create consistency.
I’ll keep this filter pretty far below the fundamental to avoid phase changes altering the frequency response, and use a 12-18dB/octave slope.
I’m going to use the last 2 optional steps, and then let’s take a listen to the original unedited comp, and this fully edited comp.
Also, you can use all of the editing steps in this video on doubles, harmonies, or any vocal track. Although time-consuming, you’ll achieve a personally edited vocal.