Professional Analog Mastering.
Professional Analog Mastering.

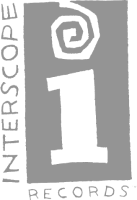

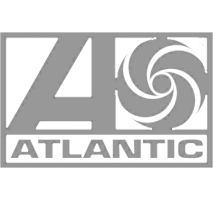


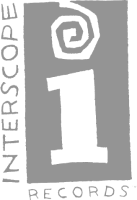

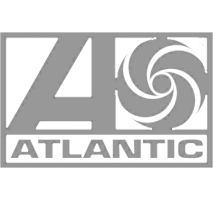

When mixing in FL Studio, after you import your stems or tracks, you’ll need to route each track to a distinct channel fader in the mixer. Once you’ve done that you can begin by adding some of the useful stock plugins. They provide, like Maximus, soundgoodizer, and more.
Since FL Studio isn’t designed with mixing in mind, it takes some routing to ensure you can mix properly. First, we need to import all of our tracks into the playlist section - then double click each track, and make the tracks ascending; track 1 is routed to track 1, etc.
Once we do this for all of our tracks or instruments, click on the mixer tab to open up that window. Lastly, let’s rename all of our tracks from Insert 1, 2, etc, to a more recognizable name so we know what is what.
Let’s listen to the original unprocessed mix we’re working on.
Now that we have everything organized, let’s get some levels for our tracks using the channel faders to push certain instruments into the forefront and let others be more of a support. For example, I’ll make the vocal a bit louder so that it cuts through.
Then I’ll use the pan pots put some instrumentation close to the left or right to expand my stereo image and clear some room in the middle for more driving instrumentation like the kick and bass.
FL Studio’s stock plugins make it easy to get a polished sound pretty quickly - soundgoodizer is a good option for this. It’s just one dial with 4 different settings so you can quickly add some saturation, brightening, dynamic control, and other quick timbre changes to an instrument.
For this mix, I used it on the vocal, clap, and kick - so it works well at click bringing important instruments forward.
Let’s listen to it on these instruments.
When it comes to your dynamics, Maximus is a valuable plugin - mainly because it lets you maximize or use low-level or upward compression to bring detail forward. I used this on a few instruments, but let’s look at how it’s used on the bass.
Using the master section, I increased the quieter aspects of the bass by sloping that part of the dynamics upward or expanding them.
From there I slightly reduced the release to make the expansion quicker.
For my vocal chain, I used 5 plugins - Soundgoodizer, fruity chorus, Maximus, Fruity Reverb 2, and Fruity Multi-band Compression which I used for de-essing. Using Maximus I shaped the frequency response, but using downward expansion on the lows, and upward on the highs.
For the reverb, I placed it on the mid image, used a medium size, and blended it in with the wet/dry on the right. With the multiband compressor, I only affected the highs and liked the aggressive sound of running my processing into this compressor. Additionally, I reduced the strength of Maximus and my chorus using the parallel dials to the right of my inserts.
I used reverb for different reasons on different instruments - for example, I used a long and stylized reverb on my vocals but a short one on my drum loop. For the vocal, the long reverb helped it stand out and give it an identity separate from the rest of the song.
For my drum loop, the short reflections thickened the percussive nature of it and helped sound more powerful in the mix.
Now that we’ve added our processing to our tracks, let's rebalance our levels using the channel faders and do some super quick frequency shaping using the convenient 3 band EQ located on each channel strip. With it I’ll add some highs or lows to various instruments.
It’s best not to use these too aggressively but just to gently reshape an instrument in the context of the mix.
On the master bus, I only used 2 processors - first I used a parametric EQ which will give me more control over the frequency response of my mix bus. I’ll enable high-quality mode to ensure aliasing distortion doesn’t occur - then boost some highs to add air.
Then I’ll use a limiter to protect from clipping distortion while boosting the gain to increase perceived loudness. I’ll make sure the saturation dial is all the way up to avoid distorting my peaks and ensure I’m not using the limiter aggressively.
Let’s take a listen.
Whenever the mix is done and it’s time to export it, do so via File, Export, and then choose a WAV file. Ensure the mode is set to ‘Full song’, the Tail is set to ‘Leave Remainder’, your bit depth is 24-bit, and you use 64-point sinc settings.
All of these settings will ensure that your mix is ready to be mastered.
Let’s listen to the original and then the finished mix.